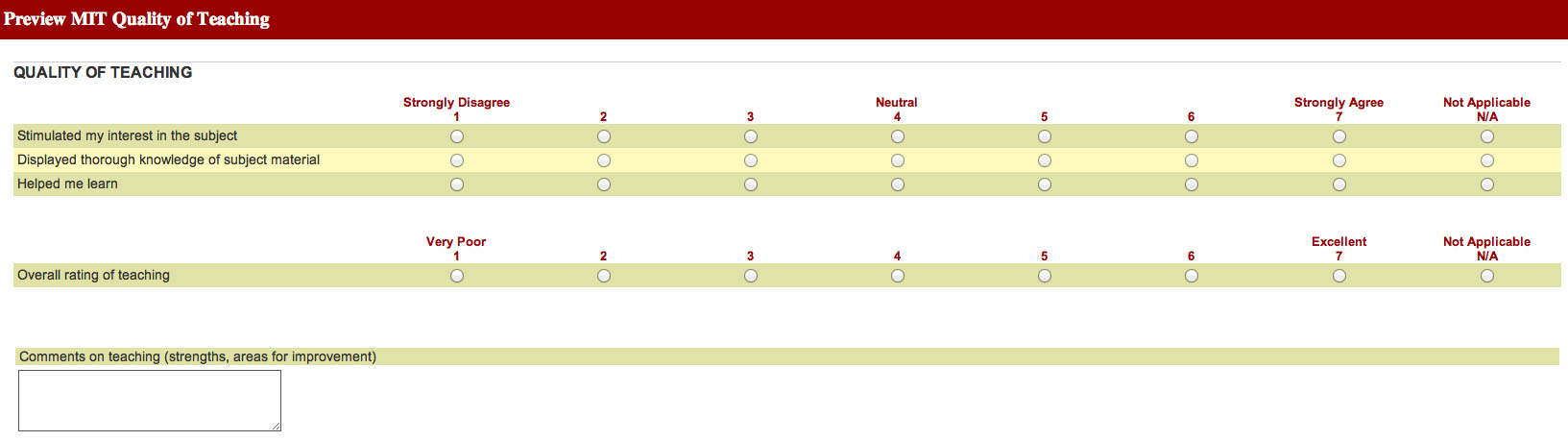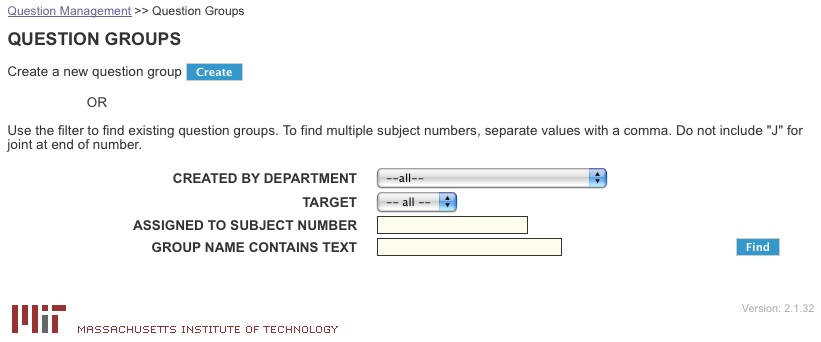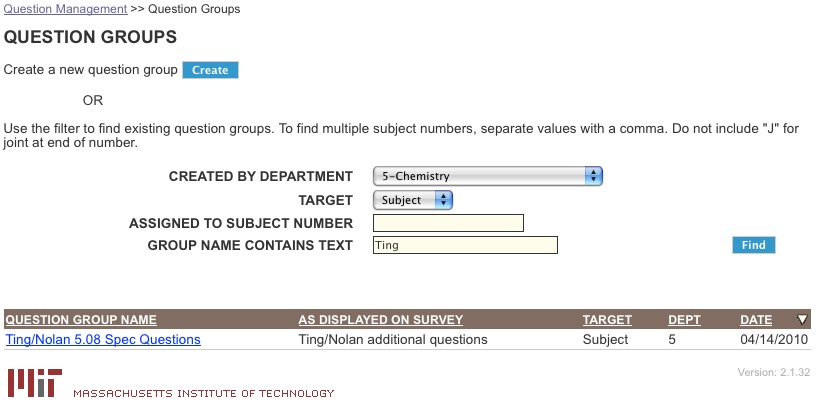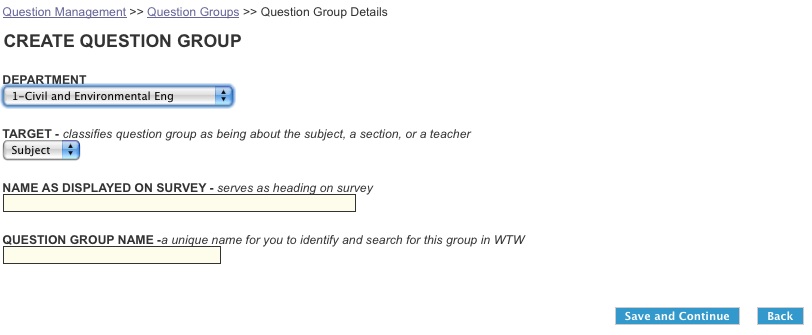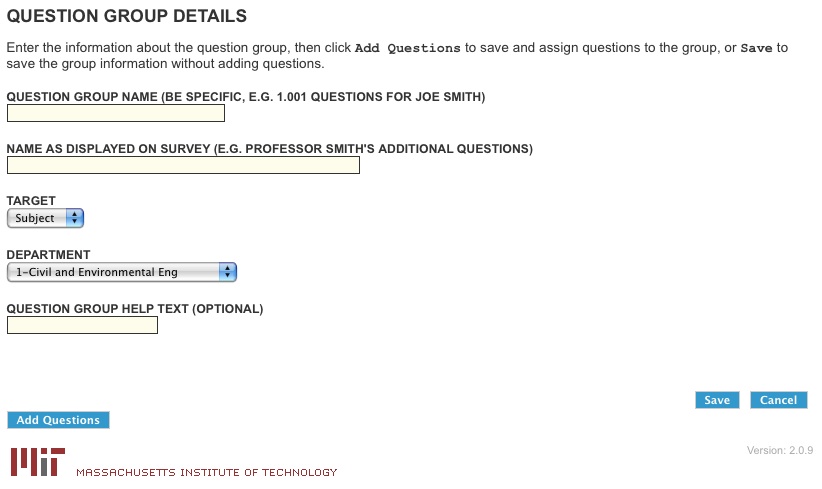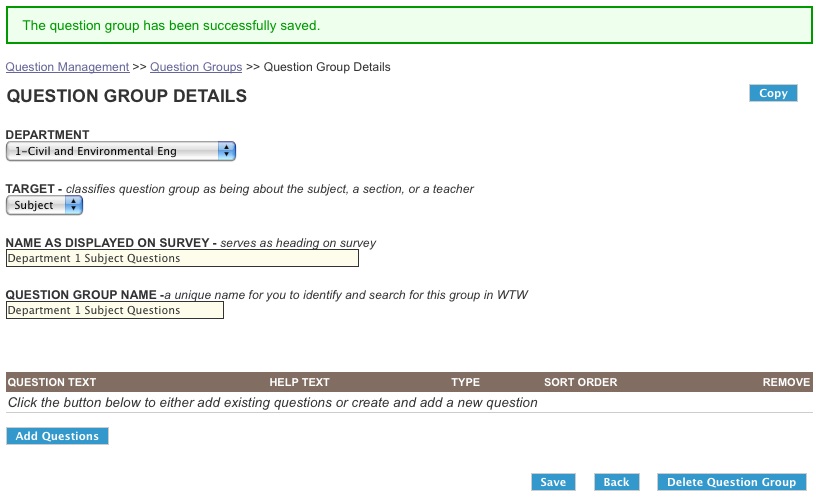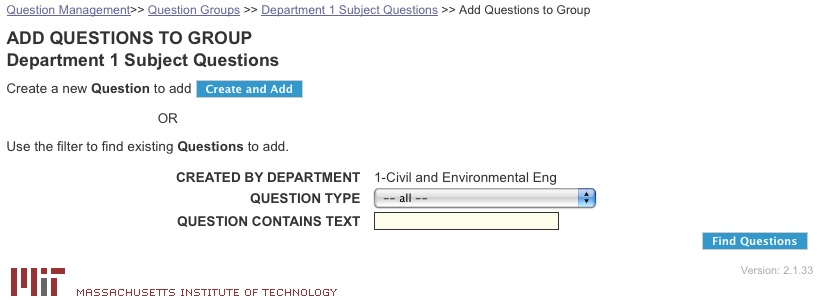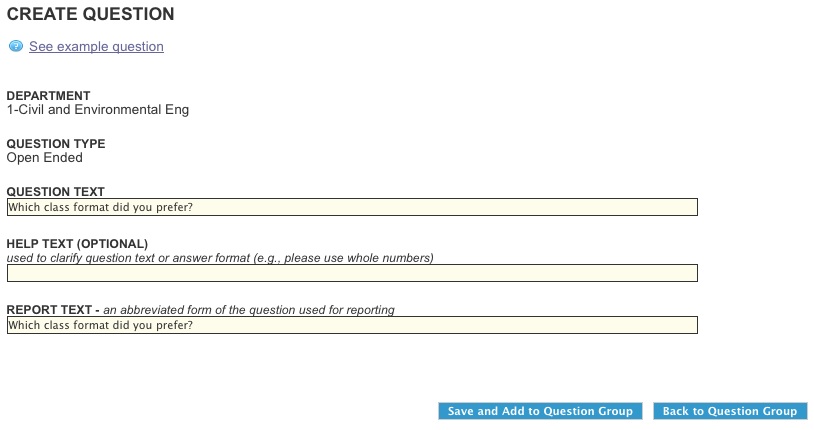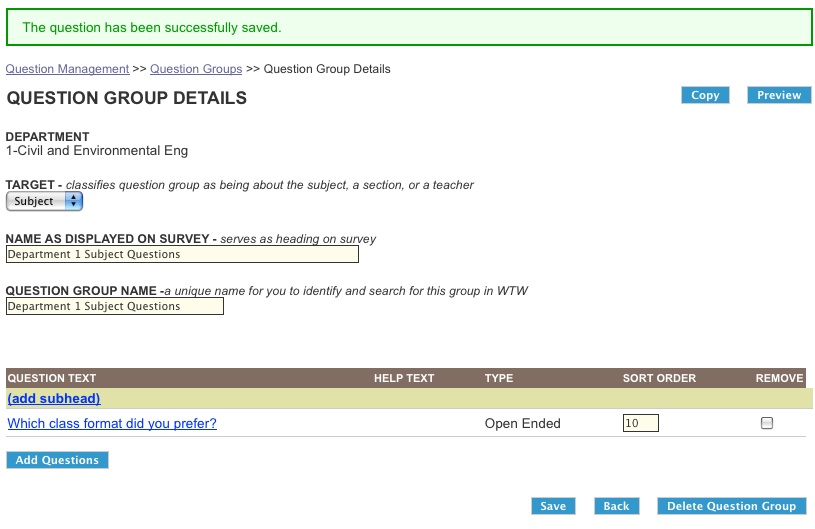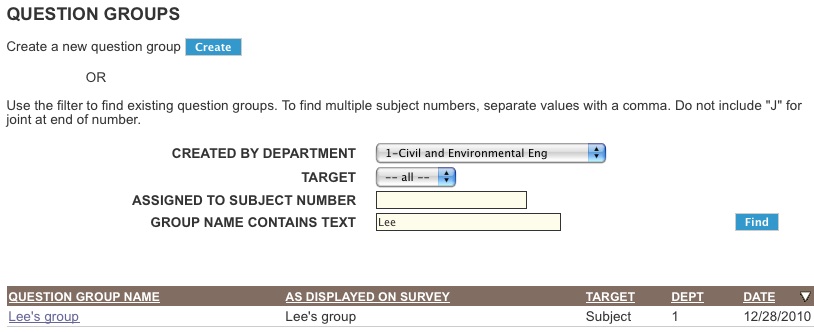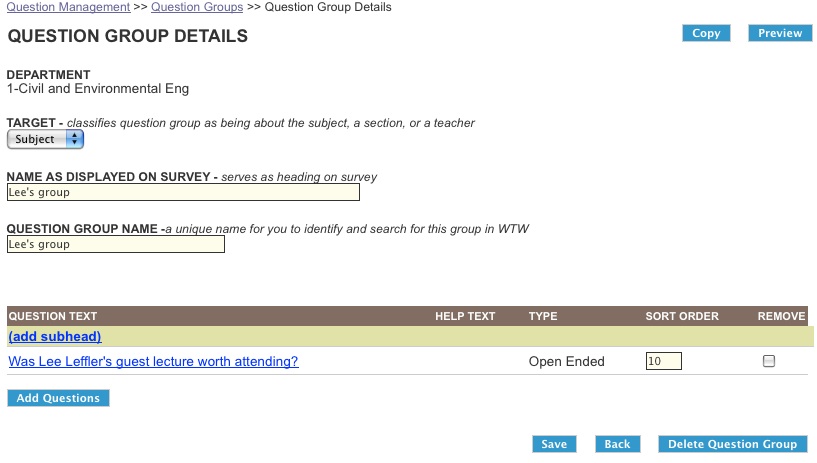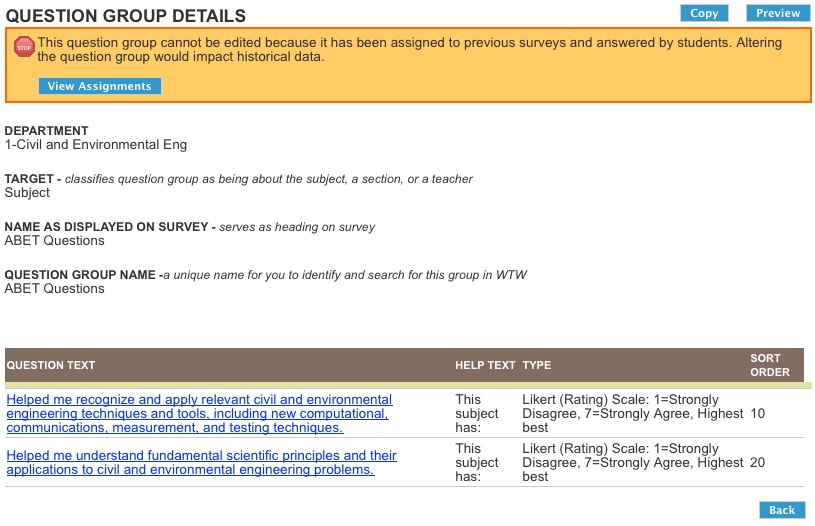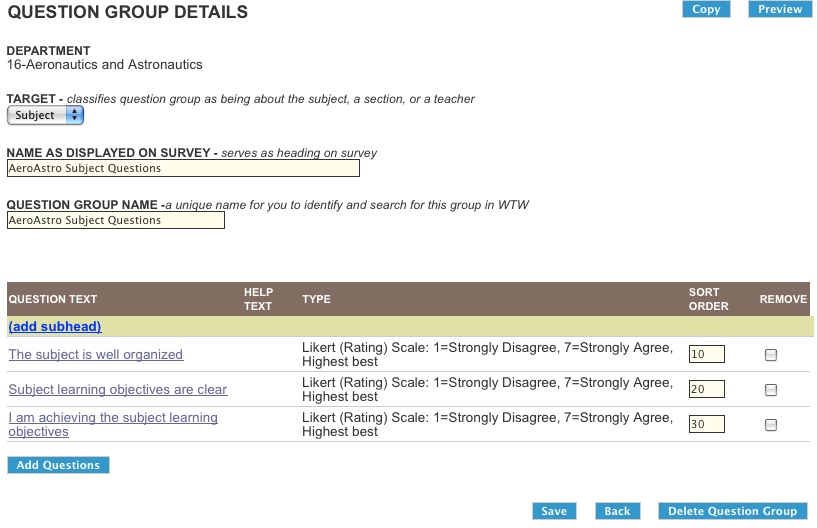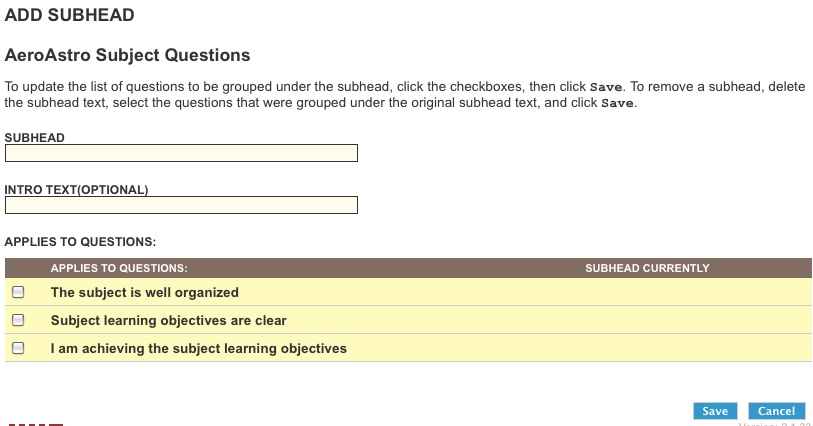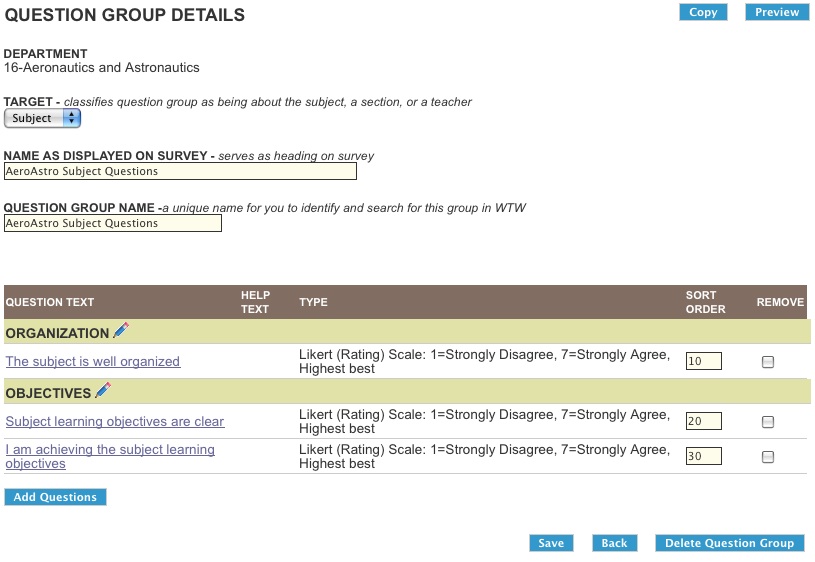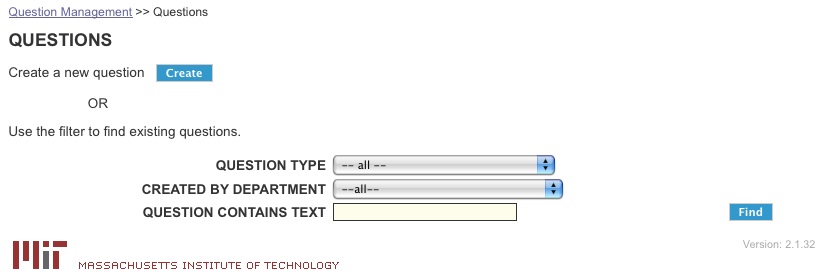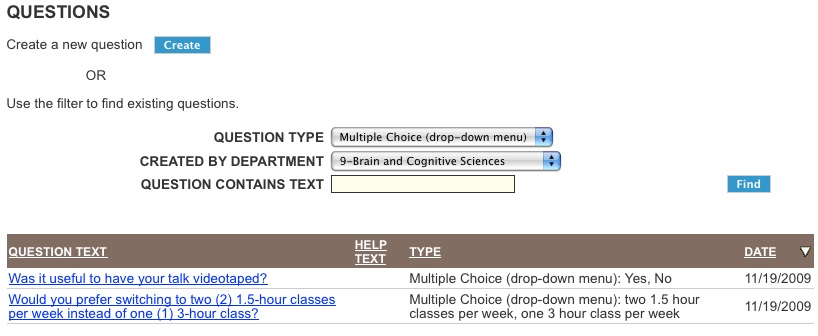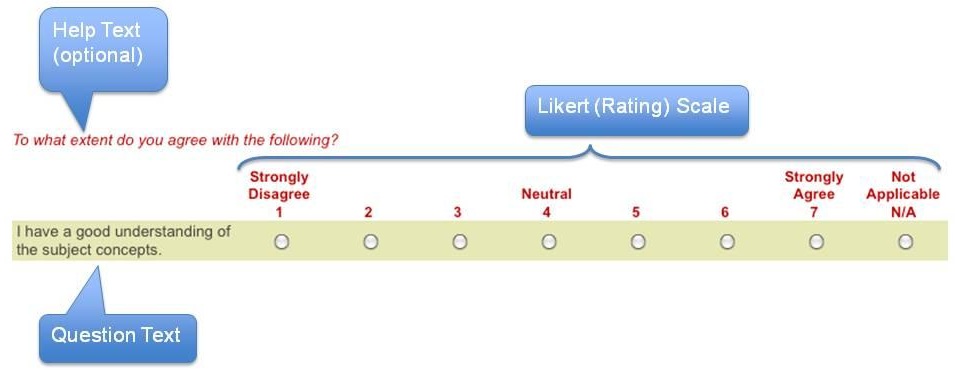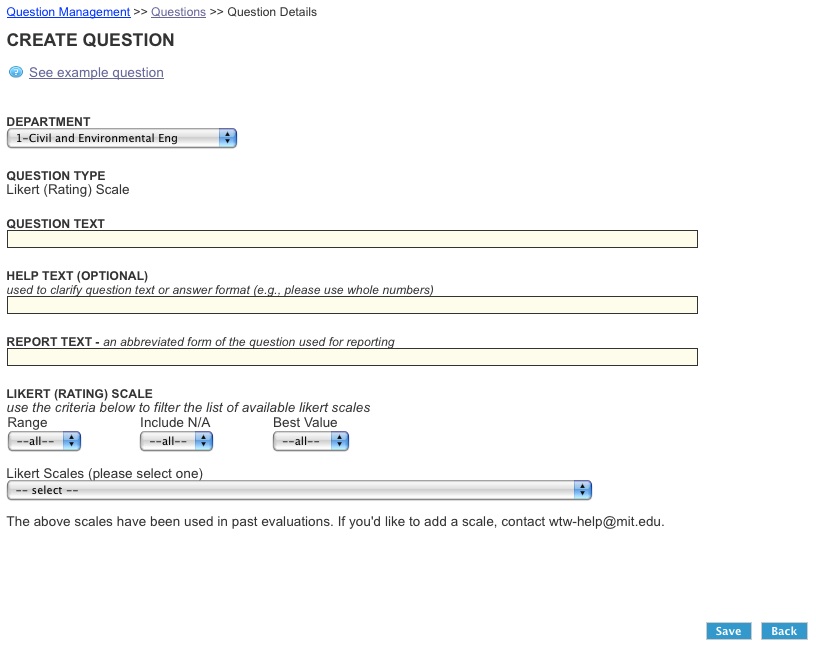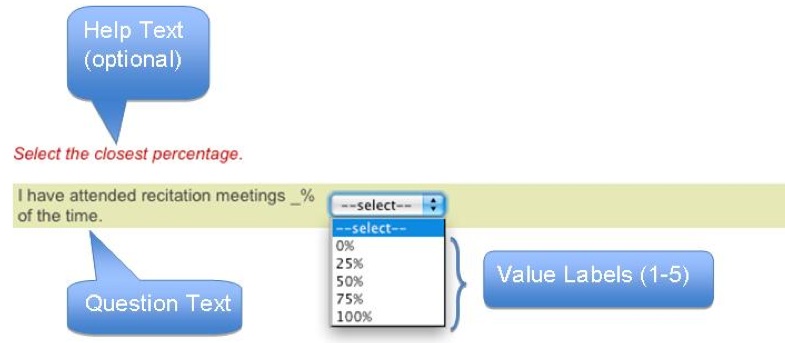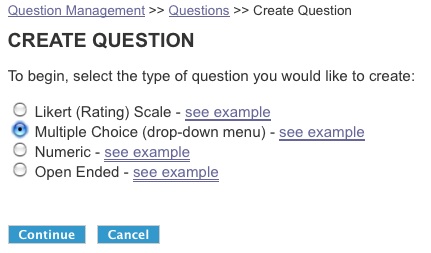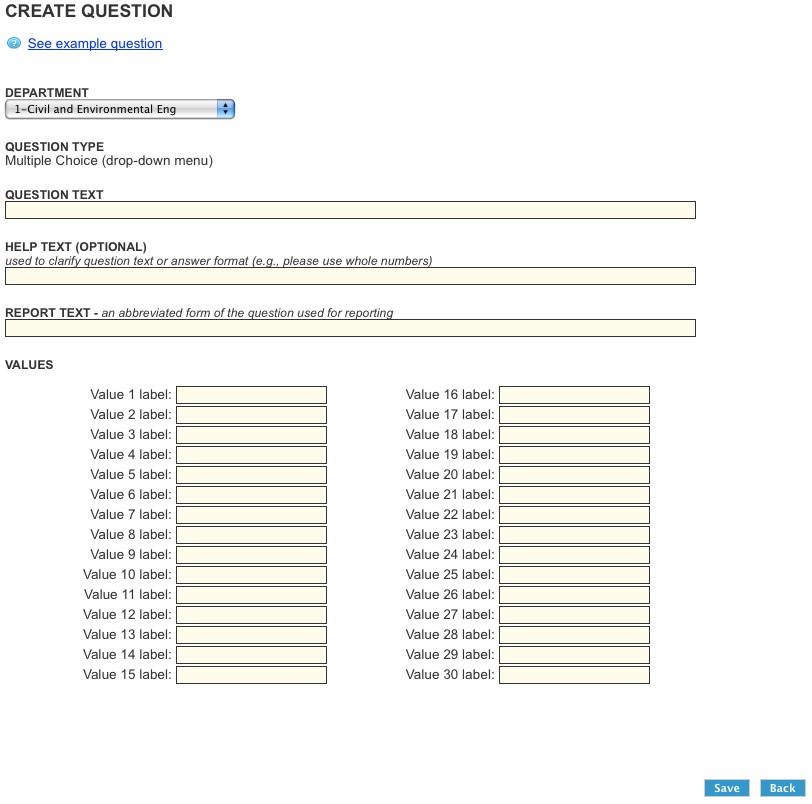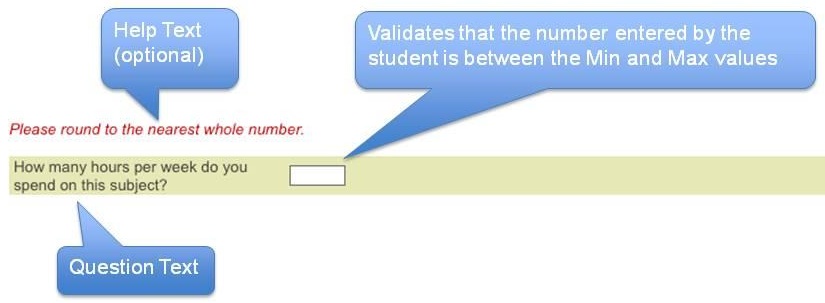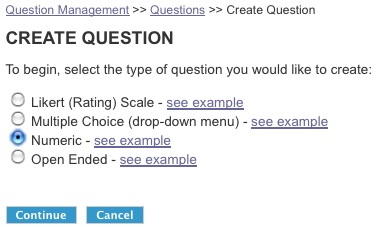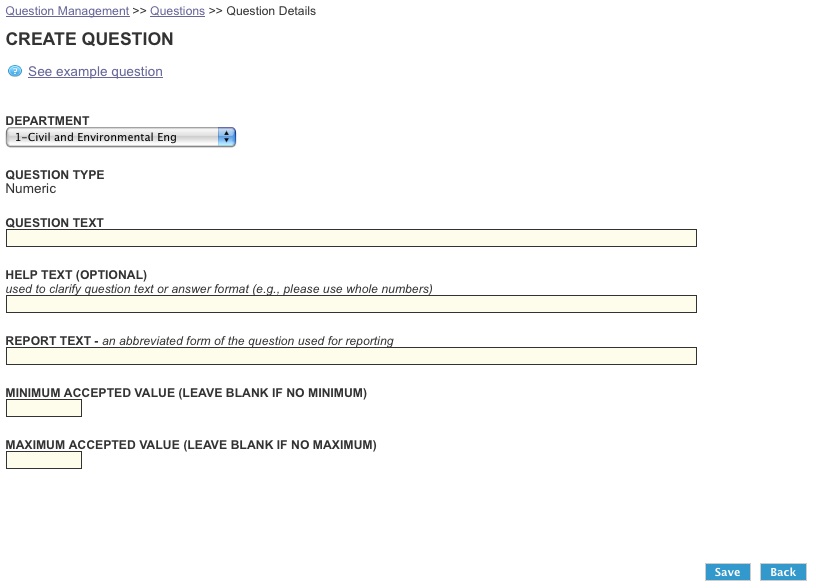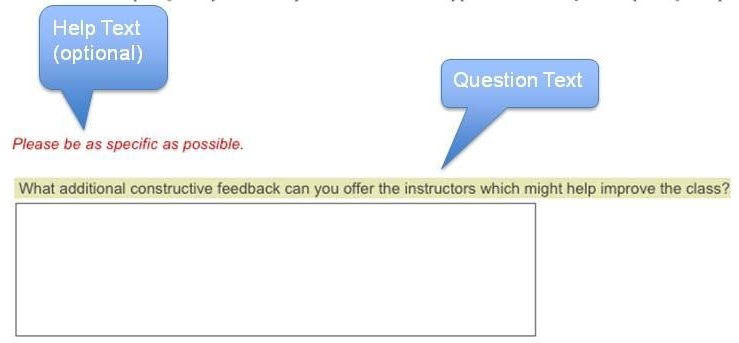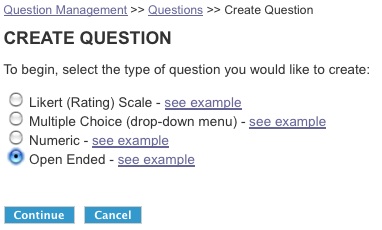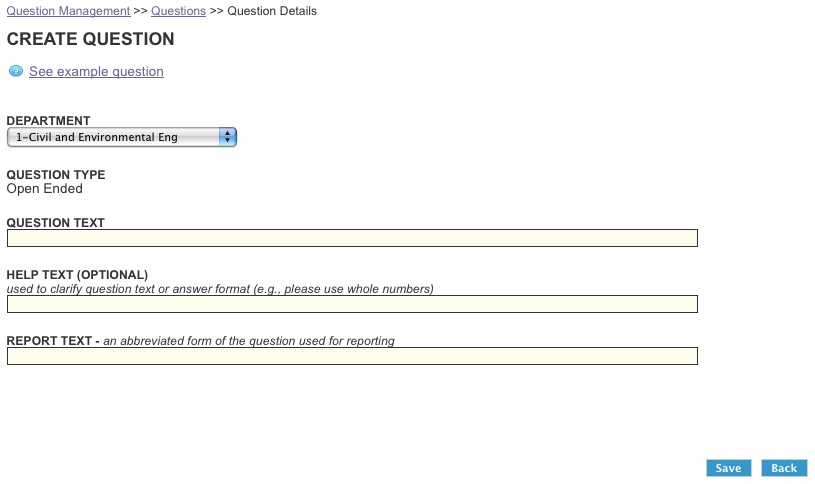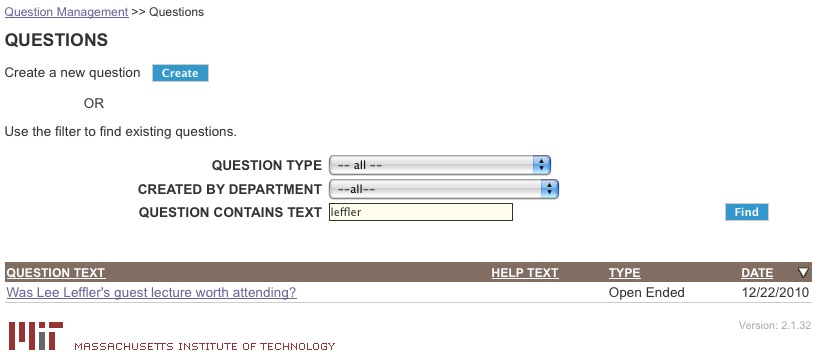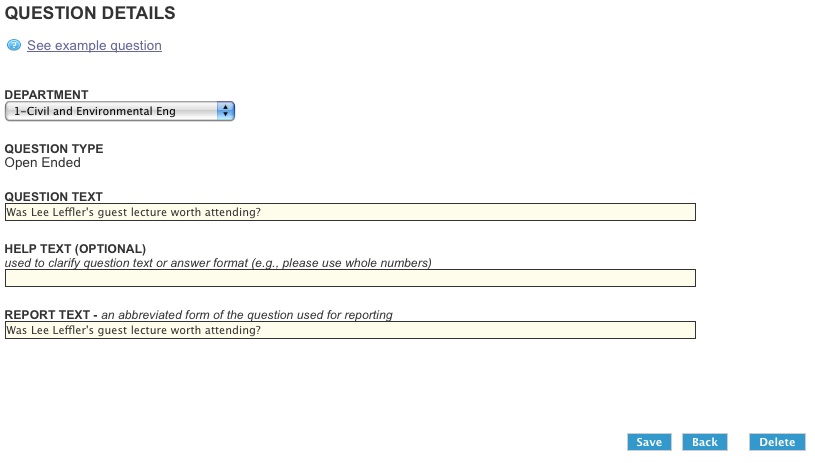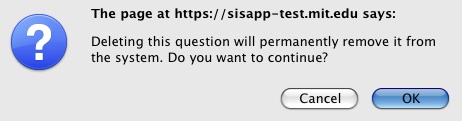-
3.1 Questions and Question Groups Overview
WTW allows you to create your own questions (or select existing questions from a list) and place them on the online subject evaluation. In order to be placed on an evaluation, questions that are of the same topic must first be "grouped" into something called a question group. For example, a question group named "1.001 Questions for Joe Smith" might contain all the questions you'd like to ask about Professor Smith's teaching within subject 1.001. Even though it's called a group, a question group can exist with only one question in it.
Some Question Groups Are Automatically Assigned
Some groups of questions will be automatically assigned to your subjects and teachers when you click the "Select Form" button on the Evaluation Details page. These are the question groups from the MIT form that you've chosen. You will only have to add additional questions that address areas not covered by this form. An example of a question group that will be automatically assigned to all of your evaluated teachers is the Quality of Teaching question group. This is what this question group looks like on the MIT form:
Question Groups Must Have a Target
In the image above, you can see that this question group has a target of "Teacher." Question groups are aimed at one of three specific targets:
- Subject. Example: Questions about subject 1.050 reading assignments.
- Sections. Example: Questions about lab supplies for Lab section B01.
- Teachers. Example: Questions about Ralph Smith, Teaching Assistant.
Question Types
In the image above, you can see that this question group is made up of nine Likert (rating scale) questions and one open-ended question.
Questions within a question group can be any of the following four types:
- Likert (rating scale). Asks for a rating based on a pre-determined rating scale.
- Multiple choice. Asks for an answer to be selected out of more than one possible answers.
- Numeric. Asks for an answer in the form of a number.
- Open-ended. Asks for a typed text response.
-
3.2 Finding Question Groups
Question groups that have been created in WTW can, and should, be re-used whenever possible. You can find question groups used in previous terms, and assign them to subjects, sections, and teachers in the current term.
To find question groups:
1. From the Question Management tab, click "Question Groups."
NOTE: You can also find question groups from the Evaluation Details page, when assigning question groups to subjects, sections, and teachers on evaluations.
2. The Question Groups page displays.
NOTE: This page is called "Assign Question Groups to Evaluation" when accessed from the Evaluation Details page.
3. Enter your search criteria in one or more of the following fields, depending on how specific you want your search to be. Note: Often, a broader search (entering data in only one or two fields) will help you find question groups more easily.
- Created by department. From the dropdown list, select your department, "MIT" (for standard question groups), or "all" for both.
- Target. From the dropdown list, select the target (what the questions are directed at) of the question groups you are trying to find. Choices are "Subject," "Section," and "Teacher." You can also select "all" to search all three targets. Note: If you access this page by clicking the "Assign Question Group" button on the Evaluation Details page, "Target" is pre-selected.
- Assigned to subject number. Enter the subject number or numbers (if you're searching for question groups that may have been assigned to more than one subject). If you enter more than one subject number, separate the values with a comma. Do not use "J" for joint subjects.
- Group name contains text. Enter text from the name of the question group you are searching for. (Example: For question group, "1.001 Questions for Joe Smith," you could type "1.001," "Joe Smith," or any combination of text from the question group name.)
4. Click the "Find" button.
5. All question groups that meet your search criteria will display at the bottom of the page.
In the image above, a search was performed for subject-targeted question groups, created by Department 5 (Chemistry), that contain the text "Ting." One question group meeting this search criteria was found and displayed.
-
3.3 Creating Question Groups
Question groups that have been created in WTW can, and should, be re-used whenever possible. If, after searching, you cannot find an existing question group to use on your evaluation, you can create a new question group, and assign questions to the group. Once completed, question groups are ready to be assigned to a subject, section or teacher.
To create a question group:
1. From the Question Management tab, click "Question Groups."
Note: You can also create a question group from the Evaluation Details page, when assigning question groups to subjects, sections, and teachers on an evaluation.
2. The Question Groups page displays.
Note: This page is called "Assign Question Groups to Evaluation" when accessed from the Evaluation Details page.
Click the "Create" button.
3. The "Create Question Group" page displays.
Fill in or select options for the following fields:
- Department. The department displayed in this field should default to your department. If you work in more than one department, select the correct department from the dropdown list.
- Target. Is this group of questions being asked about the subject, a section, or a teacher? Use the target dropdown list to select which one. Note: If you access this page by clicking the "Assign Question Group" button on the Evaluation Details page, "Target" is pre-selected.
- Name as displayed on survey. Displays on evaluation above the question group. Use a question group name that will be meaningful to those taking the survey. (Example: Professor Smith's Additional Questions.) Note: If you plan to re-use this question group in the future, do not put in any term identifiers (e.g., Fall 2015) in this field.
- Question group name. Be specific when describing what this group of questions is about. Enter the subject number the group is used in, if applicable. This will help you find the question group at a later point. (Example: 1.001 Questions for Joe Smith.) You may also enter term identifiers here (e.g., Fall 2015 1.001 Smith questions) if at a later date you want to find out when a question group was first used.
4. Click the "Save and Continue" button.
Note: If you are accessing this page from the "Assign Question Groups to Evaluation" page (via "Evaluation Details"), click the "Save and Assign to Evaluation" button.
The question group is saved.
Note: If you accessed this page from the "Assign Question Groups to Evaluation" page, the question group is both saved and assigned to the evaluation.
If you'd like to add questions to the question group at this point (recommended), click the "Add Questions" button at the bottom left of page. The "Add Questions to Group" page displays. Note: The "Add Questions" button here provides an "add questions to a question group" function. This is different than creating a new question that you will later add to a group. To create a new question, see the instructions for adding Likert, multiple choice, numeric, and open-ended questions.
-
3.4 Adding Questions to Question Groups
You can add questions to a question group when you create the group, or by editing a question group at a later point. In both cases, the Question Group Details page displays for the question group you are adding or editing.
1. Click the "Add Questions" button at the bottom left of page. Note: If the question group has appeared on previous or current surveys and has answers, you cannot add questions to the group but will have the option of making a copy of the question group, renaming it, and adding questions.
2. The Add Questions to Group page displays.
Find the questions you'd like to add to the question group by entering your search criteria in the fields and clicking the "Find Questions" button at bottom right of page. If you need to create new questions to add to the group, click the "Create and Add" button. Instructions on adding Likert, multiple choice, numeric, and open-ended questions are included in this online guide.
3. To add an existing question (or questions) that you found to the question group, check the box to the left of the question(s), and click the "Add to Question Group" button.
To create and add a question to the question group, first create your question, then click the "Save and Add to Question Group" button on the Create Question page.
The Question Group Details page displays in Edit mode. The added question(s) displays at bottom of page. From this page you can edit the question group which includes changing the sort order of questions within the group, adding and removing questions, adding a subhead, deleting the group, and copying the group to allow edits if it's been assigned to a target.
-
3.5 Editing Question Groups
Question groups fall into two categories:
- Groups that are unassigned to open or past surveys.
- These question groups can edited.
- Groups that are assigned to open or past surveys.
- These questions cannot be edited because they contain questions that have been answered, and editing them would impact historical data. However, a copy can be made of the group. This copy can be renamed and edited.
Editing a question group that has not been assigned to an open or past survey
1. Find the question group(s) you want to edit and click on the question group name.
2. The "Question Group Details" page displays in Edit mode for the question group you're editing:
You can change the following question group information on this page:
- Target. Is this group of questions being asked about the subject, a section, or a teacher? Use the target dropdown list to select which one.
- Name as displayed on survey. Displays on evaluation above the question group. Use a question group name that will be meaningful to those taking the survey. (Example: Professor Smith's Additional Questions.)
- Question group name. Be specific when describing what this group of questions is about. Enter the subject number the group will used in, if applicable. This will help you find the question group at a later point. (Example: 1.001 Questions for Joe Smith.)
- Question text. Click on the text of the question to access the Question Details page, where you can change question text.
- Sort order. In the Sort Order column, you will notice that the numerical order is listed in units of 10. This numbering scheme makes it easy to change the order of questions within a question group. In the display above, if you wanted to sort the numeric question about number of completed homework assignments after the Jones textbook Likert question but before the three Likert questions about essays, you could change the numeric question's sort order to any number between 21 and 29.
- Remove. Check the Remove box to the right of the question you'd like to remove from the question group.
You can also add a subhead to the question group by clicking the (add subhead) link, and add Likert, multiple choice, numeric, and open-ended questions to the group by clicking the "Add Questions" button.
To delete the question group completely, click the "Delete Question Group" button.
3. When all changes have been made, click the "Save" button.
Editing a question group that has been assigned to an open or past survey
When a question group is assigned to open and past surveys. its questions cannot be edited because they contain questions that have been answered, and editing them would impact historical data. However, a copy can be made of the group. This copy can be renamed and edited. Here is an example of a question group that has appeared on past surveys and cannot be edited:
1. Click the "Copy" button at top right of page. The "Question Group Details" page displays with the copy of the question group. This group looks exactly like the original group except for a "~," which displays before the question group name.
This character designates the question group as a copy. You should always change the name of the question group to something that has meaning to you. This will help you find the group, if needed, in the future.
2. Edit the rest of the question group by following the steps for editing an unassigned question group above.
- Groups that are unassigned to open or past surveys.
-
3.6 Adding Questions to Question Groups
Sometimes a question group may be comprised of two or more sub-categories. For example, there may be a question group called "Resources" that may contain two subcategories: "Electronic Resources" and "Textbooks." By adding subheads to your question group, you create headings for these categories. You can then apply the questions in the group to these subheads. Adding subheads is an optional step.
To add a subhead to a question group:
1. From the Question Group Details page, click the "(add subhead)" link in the Question Text column.
2. The Add Subhead page displays.
3. Enter your subhead name in the subhead field. If desired, enter introductory text in the "Intro Text (optional)" field.
4. In the "Applies to Questions" section, click the boxes to the left of the questions you want to fall under your subhead. A checkmark displays beside the questions.
5. Click the "Save" button at bottom right. The Question Group Details page displays with the added subhead(s) included.
In the image below, two subheads were added to the question group named AeroAstro subject questions: "Organization" (applied to one question) and "Objectives" (applied to two questions).
-
3.7 Deleting Question Groups
Question groups fall into two categories:
- Groups that are unassigned to targets (subject, sections, and teachers).
- These question groups can deleted.
- Groups that are assigned to targets.
- These question groups cannot be deleted, unless you are able to unassign the question group from the target. (If the questions have been answered in previous or current surveys, you cannot unassign the group from a target.)
To delete a question group:
1. From the Questions Group page, find the question group(s) you want to delete and click on the question group name.
2. If the question group is unassigned to a subject, section, or teacher, a "Delete Question Group" button will display on the Question Group Details page. Click the "Delete Question Group" button.
The following message displays:
3. Click "OK."
If the question group is assigned to a subject, section, or teacher, the "Delete Question Group" button will not display.
- Groups that are unassigned to targets (subject, sections, and teachers).
-
3.8 Finding Questions
Questions that have been created in WTW can, and should, be reused whenever possible. The Find Questions feature enables you to search for and find your previously created questions, as well as standard MIT questions.
To find questions:
1. From the Question Management tab, click "Questions."
Note: You can also access the Find Questions feature when editing a question group, because you may want to find questions to add to the group.
2. The QUESTIONS page displays.
3. Enter your search criteria in one or more of the following fields, depending on how specific you want your search to be. Note: Often, a broader search (entering data in only one field) will help you find questions more easily.
- Question Type. Select the question type you are trying to find from the dropdown list. Question type choices are: Likert (rating) scale, multiple choice, numeric, and open-ended. You can also select "all" to search all question types.
- Created by department. From the dropdown list, select your department, "MIT" (for standard questions), or "all" to see both your questions and MIT's questions.
- Question contains text. Enter text from the question you are searching for. (Example: If you're searching for the question, "How many hours did you spend per week on the reading assignments?" you could type "hours," "reading assignments," or any combination of text from the question.)
4. Click the "Find" button.
5. All questions that meet your search criteria will display at the bottom of the page.
In the image above, a search was performed for multiple choice questions created by Department 9 (Brain and Cognitive Sciences). Two questions meeting this search criteria were found and displayed.
-
3.9 Creating Likert Scale Questions
Questions that have been created in WTW can, and should, be reused whenever possible. If you cannot find an existing question to reuse on your evaluation, you can create a new question.
A Likert (rating) scale question asks for an answer from a pre-determined rating scale. Here is an example:
To create a Likert (rating) scale question:
1. From the Questions page (accessed from the Question Management tab at top of page) or from the Add Questions to Group page (accessed when editing question group details) click the "Create" button.
Note: On the Add Questions to Group page, this button is labeled "Create and Add."
2. On the Create Question page, select "Likert (rating) scale."
3. Click the "Continue" button.
4. On the Create Question page for a Likert (rating) scale question, type or select options in the following fields:
- Department. The department displayed in this field should default to your department. If you work in more than one department, select the correct department from the dropdown list.
- Question text. Usually phrased as a statement, Likert question text describes something specific that requires a rating on a numeric scale. (Examples of Likert question text are: "Reading assignments contributed to my learning," "Managed discussions well," and "Learn the dynamics of engineering".) Avoid numbering the question, since if you reuse the question in future terms on a different survey, the numbering may change.
- Help text (optional). Help text is optional text that appears before the question itself. It can be useful in presenting clearer questions. (An example of help text for a Likert scale question is "This class helped me to:" and the question might be "learn the dynamics of engineering.")
- Report text. Usually this is the same as question text, but should be altered under two conditions: 1) if the report text doesn't make sense on its own, without help text (no help text is shown on the evaluation reports), or 2) if the user chooses to summarize the question to make it less wordy on reports. An example of summarized Likert question report text is "Stimulated interest," when the full question text is "Stimulated my interest in the subject."
- Likert (rating) scale. Use the following three dropdown lists to filter the list of Likert (rating) scales you will choose from:
- Range: Select from "1-7," "1-5," "1-4," or all three ranges.
- Include N/A: Select "Yes," "No," or "all" to indicate whether your Likert (rating) scale choices will include a "Not Applicable" radio button.
- Best Value: Select "Highest," "Middle," "Lowest," or "all" to filter your selection according to where the "best" answer lies in the scale.
- Likert Scales: The choices in this dropdown list are dependent on the selections you chose for Range, Include N/A, and Best Value (above). Click on the dropdown box and select the rating scale that is appropriate for your question.
Note: Please make sure you choose a rating scale that makes sense in the context of the question. If you do not see the scale you need for your question, contact sehelp@mit.edu. The scale will be added to the dropdown list for you.
5. Check for typos, then click the "Save" button.
Note: If you accessed this page via the Add Questions to Group page, click the "Save and Add to Question Group" button.
-
3.10 Creating Multiple Choice Questions
Questions that have been created in WTW can, and should, be reused whenever possible. If you cannot find an existing question to reuse on your evaluation, you can create a new question.
A multiple choice question asks for an answer to be selected from more than one possible answers. Here is an example:
To create a multiple choice question:
1. From the Questions page (accessed from the Question Management tab at top of page) or from the Add Questions to Group page (accessed when editing question group details) click the "Create" button.
Note: On the Add Questions to Group page, this button is labeled "Create and Add."
2. On the Create Question page, select "multiple choice (dropdown menu)."
3. Click the "Continue" button.
4. On the Create Question page for a multiple choice question, type or select options in the following fields:
- Department. The department displayed in this field should default to your department. If you work in more than one department, select the correct department from the dropdown list.
- Question text. Two different examples of multiple choice question text are: "Pick your favorite reading" and "Were the guest lectures useful?" (with "Yes" and "No" as the answer choices). Both require selecting one value (or answer) from two or more potential answers. Avoid numbering the question, since if you reuse the question in future terms on a different survey, the numbering may change.
- Help text (optional). Help text is optional text that appears before the question itself. It can be useful in presenting clearer questions. An example of help text for a multiple choice question is "Select the closest % of attendance" and the question might be "I attended class __ % of the time."
- Report text. Usually this is the same as question text, but should be altered under two conditions: 1) if the report text doesn't make sense on its own, without help text (no help text is shown on the evaluation reports), or 2) if the user chooses to summarize the question to make it less wordy on reports. An example of summarized multiple choice question report text is "Attended Recitation" when the full question text is "I attended recitation __ % of the time."
- Values. Enter the values (or answers) that will be presented to the student in response to the question. Examples would be: Value 1 label: Faulkner; Value 2 label: O'Connor; Value 3 label: Steinbeck when the question is: "Select your favorite author covered in this subject." You can enter up to 30 values per multiple choice question.
5. Check for typos, then click the "Save" button.
Note: If you accessed this page via the Add Questions to Group page, click the "Save and Add to Question Group" button.
-
3.11 Creating Numeric Questions
Questions that have been created in WTW can, and should, be reused whenever possible. If you cannot find an existing question to reuse on your evaluation, you can create a new question.
A numeric question asks for an answer in the form of a number. Here is an example:
To create a numeric question:
1. From the Questions page (accessed from the Question Management tab at top of page) or from the Add Questions to Group page (accessed when editing question group details) click the "Create" button.
Note: On the Add Questions to Group page, this button is labeled "Create and Add."
2. On the Create Question page, select "numeric."
3. Click the "Continue" button.
4. On the Create Question page for a numeric question, type or select options in the following fields:
- Department. The department displayed in this field should default to your department. If you work in more than one department, select the correct department from the dropdown list.
- Question text. Two different examples of numeric question text are: "How many time did you present this semester?" and "What percentage of classes did you attend?" Both require a response in the form of a number. Avoid numbering the question, since if you reuse the question in future terms on a different survey, the numbering may change.
- Help text (optional). Help text is optional text that appears before the question itself. It can be useful in presenting clearer questions. An example of help text for a numeric question is "Enter the average hours you spent on the subject per week" and the question might be "in class."
- Report text. Usually this is the same as question text, but should be altered under two conditions: 1) if the report text doesn't make sense on its own, without help text (no help text is shown on the evaluation reports), or 2) if the user chooses to summarize the question to make it less wordy on reports. An example of summarized numeric question report text is "Hours studying per week" when the full question text is "How many hours did you spend studying per week?"
- Minimum accepted value. Enter the lowest numeric value acceptable for the response. If there is no minimum value, leave this field blank.
- Maximum accepted value. Enter the highest numeric value acceptable for the response. If there is no maximum value, leave this field blank.
5. Check for typos, then click the "Save" button.
Note: If you accessed this page via the Add Questions to Group page, click the "Save and Add to Question Group" button.
-
3.12 Creating Open-Ended Questions
Questions that have been created in WTW can, and should, be reused whenever possible. If you cannot find an existing question to reuse on your evaluation, you can create a new question.
An open-ended question asks for a typed text response. Here is an example:
To create an open-ended question:
1. From the Questions page (accessed from the Question Management tab at top of page) or from the Add Questions to Group page (accessed when editing question group details) click the "Create" button.
Note: On the Add Questions to Group page, this button is labeled "Create and Add."
2. On the Create Question page, select "Open-ended."
3. Click the "Continue" button.
4. On the Create Question page for an open-ended question, type or select options in the following fields:
- Department. The department displayed in this field should default to your department. If you work in more than one department, select the correct department from the dropdown list.
- Question text. An example of open-ended question text is: "What would you change about this class?" This question requires a text response. Avoid numbering the question, since if you reuse the question in future terms on a different survey, the numbering may change.
- Help text (optional). Help text is optional text that appears before the question itself. It can be useful in presenting clearer questions.
- Report text. Usually this is the same as question text, but should be altered under two conditions: 1) if the report text doesn't make sense on its own, without help text (no help text is shown on the evaluation reports), or 2) if the user chooses to summarize the question to make it less wordy on reports. An example of summarized open-ended question report text is "Comments on teaching" when the full question text is "What comments can you give on the teaching in this subject?"
5. Check for typos, then click the "Save" button.
Note: If you accessed this page via the Add Questions to Grouppage, click the "Save and Add to Question Group" button.
-
3.13 Editing Questions
You can edit questions in WTW, unless they have been assigned to previous surveys and answered by students.
To edit a question:
1. From the Questions page, find the question you want to edit.
2. Click on the text of the question. The Question Details page displays.
If the question has been added to a question group that has not appeared on a previous survey, the following message displays:
If the question has been added to a group that has appeared on a previous survey, the following message displays:
If the above message displays, the question will not be editable.
In either case, you can view the subjects that this question has been assigned to by clicking the "View Assignments" button.
3. If the question is editable, make your changes to the question by typing over the text in the fields, or adding text where needed.
4. Click the "Save" button.
-
3.14 Deleting Questions
You can delete questions in WTW, provided they are not assigned to a question group.
To delete a question:
1. From the Questions page, find the question you want to delete.
2. Click on the text of the question. The Question Details page displays.
3. Click the "Delete" button. A message box displays with the following message:
4. Click the "OK" button. The question is permanently removed from the system.